Workshop 1 - Part 1
Working in Basic R
For this first part, open/run the Basic R on your computer. When R opens, you will see 1 main window with 1 smaller window with a cursor > this is where you can type commands and get immediate feedback allowing you to work with R interactively.
Find out which directory R thinks is your home directory
Type getwd() at the prompt > which is short for "get working directory"
> getwd()
[1] "C:/MyGithub/A_Series_of_R_Workshops/workshop1"
Let's change this to a directory on your computer that already exists. So, go ahead and create a directory on your computer where you want to save your files and work. As an example on my computer I already created a directory for these workshops at C:\MyR\2016_Spring_RWorkshops. However, for this to work in R I have to flip the \ backslashes to the / forward slashes. So, at the prompt to change my working directory I would type:
setwd("C:/MyR/2016_Spring_RWorkshops")
> setwd("C:/MyR/2016_Spring_RWorkshops")
NOTE: On a Mac this should be setwd("/MyR/2016_Spring_RWorkshops").
Next, double check to see that the working directory changed. Run getwd() again.
> getwd()
[1] "C:/MyGithub/A_Series_of_R_Workshops/workshop1"
Let's do some math with R
Type each of the following lines at the R prompt and review the output.
> 2 + 2
[1] 4
> 3 + (4*8)
[1] 35
> 3 + 4*8
[1] 35
> 6 + (8**2)
[1] 70
> 12^2
[1] 144
> pi
[1] 3.141593
> 4 * pi
[1] 12.56637
The help system and named constants in R
As you noticed above pi is a named constant in R. Let's see what are the others. You can find out by using the help() function. Specifically, type the following:
> help(Constants)
As you can see in the help documentation, there are 4 more named constants in R. Let's look at each one.
> LETTERS
[1] "A" "B" "C" "D" "E" "F" "G" "H" "I" "J" "K" "L" "M" "N" "O" "P" "Q"
[18] "R" "S" "T" "U" "V" "W" "X" "Y" "Z"
> letters
[1] "a" "b" "c" "d" "e" "f" "g" "h" "i" "j" "k" "l" "m" "n" "o" "p" "q"
[18] "r" "s" "t" "u" "v" "w" "x" "y" "z"
> month.abb
[1] "Jan" "Feb" "Mar" "Apr" "May" "Jun" "Jul" "Aug" "Sep" "Oct" "Nov"
[12] "Dec"
> month.name
[1] "January" "February" "March" "April" "May"
[6] "June" "July" "August" "September" "October"
[11] "November" "December"
Let's create some data and variables with R.
Notice that we use the <- assignment command. This is equivalent to using an = equals sign. However, the = sign had other functionality in R. So, to avoid confusion the assignment <- command is used. x <- 5 is read as "x gets 5"" or rather "x is assigned to 5".
You will also notice after typing each command nothing else happens - no output is shown. To see what has been assigned to each variable, you simply type the name of the variable.
> x <- 3 * 5
> x
[1] 15
> y <- 1:12
> y
[1] 1 2 3 4 5 6 7 8 9 10 11 12
> z <- seq(0,10,.5)
You notice that I didn't type z separately to view it. We could do that:
> z
[1] 0.0 0.5 1.0 1.5 2.0 2.5 3.0 3.5 4.0 4.5 5.0 5.5 6.0 6.5
[15] 7.0 7.5 8.0 8.5 9.0 9.5 10.0
or we can also use the limited tools within the Basic R interface to view the data contained in the variable z. Click on Edit/Data Editor, type in z to open the data editor window. This can also be opened using the fix() function as follows:
> fix(z)
Alternatively you can use the View() function. Type both of the following - which one worked?
> view(z)
Error in eval(expr, envir, enclos): could not find function "view"
> View(z)
The first one typed with a lowercase v gave an error. R is CaSe sensitive!! The variables z and Z are different. This is good and bad. It is good since adding case greatly expands the range of variable names that can be used, but it is bad since you have to remember exactly the way a variable was typed for it to work.
Next let's perform a transformation on z and save the results to a new variable called sinz.
> sinz <- sin(z)
So, we've created about 4 variables so far. Where are they? To look at what variables and data we've created so far we have to LIST them. To do this, we use the ls() function in R. NOTE: Your list may look slightly different depending on your default directory and anything else you might have created along the way. You can ignore the bib object listed below. This was generated as part of this GITBOOK.
> ls()
[1] "bib" "sinz" "x" "y" "z"
Next, let's make a simple plot
> plot(z,sinz)
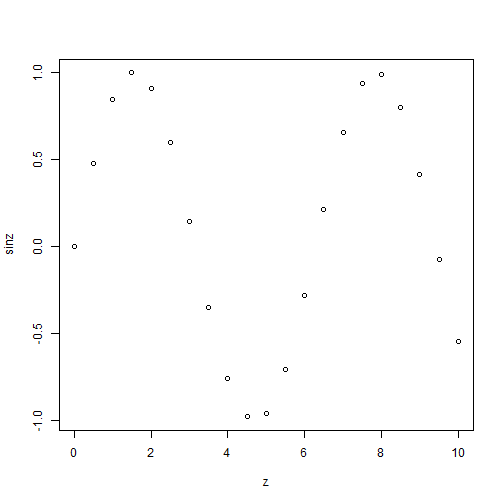
Next redo plot with axis labels, a title and a subtitle
plot(z,sinz,xlab='Z = Sequence 0 to 10 by 0.5',ylab='Sin(Z)',main='Main title',sub='example subtitle')
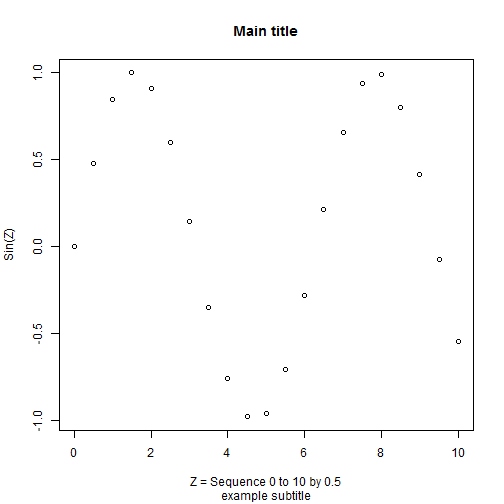
The plot() function opens a new plot. So to overlay a line or add or modify the points in the plot there are additional functions lines() and points() that can be used to overlay and augment the exisiting plot currently displayed.
So, let's add a BLUE line to the plot overlaid on the points shown.
lines(z,sinz,col='blue')

And let's customize the points. The plotting character pch=23 is a filled diamond. col defines the color and bg defines the filled or background color.
points(z,sinz,pch=23,col='red',bg='black')
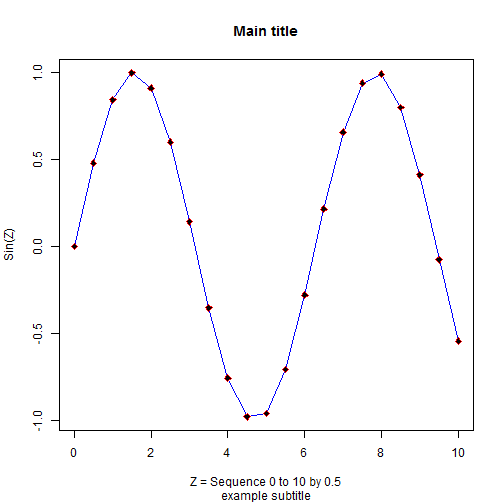
Alternatively, we can create a script and run all of these R commands together. Here is the code all together. In the print out below, the additional commands that appear on following lines are indicated by a plus + sign until all options are defined and the function is complete.
> plot(z, sinz,
+ xlab = 'Z = Sequence 0 to 10 by 0.5',
+ ylab = 'Sin(Z)',main='Main title',
+ sub = 'example subtitle')
> lines(z, sinz, col = 'blue')
> points(z, sinz, pch = 23, col = 'red', bg = 'black')
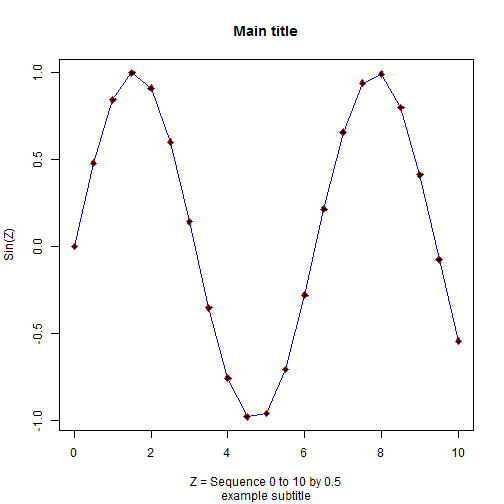
Next go to the File menu and click "New Script". Then cut and paste the commands above into this window and save the script file in your directory - something like "plot1.r" - script files default to the extension .r. Then, select (highlight) the code you just put into the window, right click and "run selection or highlight the code and click CTRL-R to specifically run the following code all together. Note: the spaces and line returns were added for clarity. Note: RStudio helps with good formatting practices.
Once the plot is created, in the graphics Window, right click and either "copy as"" either metafile or bitmap or "save as"" metafile or postscript. Metafile is the Windows Vector graphics format which is scalable and portable. The bitmap format will not scale as well. Many journals prefer postscript.
To finish Part 1 - close/exit the R program. BEFORE you close R, you can save your Workspace (xxx.RData) and save your History (xxx.Rhistory). The Workspace saves all of the variables and data you created. The History file saves every command you typed during your R session - this is similar to a SAS log file and the running SYNTAX saved to the SPSS output file and log. SPSS also has a Journal file which also saves commands you've entered during each session.
Complete R code script from Part 1
Notice in the R script below my comments begin with the pound # symbol. This is how comments are added to R code. Anything after the # is ignored and not executed - only echo'd to the console.
# ====================================
# Workshop 1
# Part 1 - R Script
# Working in Basic R Environment
# ====================================
# Find out which directory R thinks is your home directory
getwd()
# change it to a directory on your computer
# that already exists
# The example below works on a PC
# notice that the /s are opposite from the usual
# on a PC "C:\MyR\2016_Spring_RWorkshops"
#
# I think on a Mac this would be
# setwd("/MyR/2016_Spring_RWorkshops")
setwd("C:/MyR/2016_Spring_RWorkshops")
# check to see that the working directory changed
getwd()
# ====================================
# Let's do some math with R
# ====================================
2 + 2
3 + (4*8)
3 + 4*8
6 + (8**2)
12^2
pi
4 * pi
# ====================================
# pi is a Constant built into R
# what are the others?
# ====================================
help(Constants)
LETTERS
letters
month.abb
month.name
# ====================================
# Let's create some data
# and variables with R
# ====================================
x <- 3 * 5
x
y <- 1:12
y
z <- seq(0,10,.5)
# click on Edit/Data Editor
# choose z
# can also invoke data editor with
# fix() function
fix(z)
# also try View function
# note that CaSe matters
view(z)
View(z)
# perform a transformation on z and save the results
sinz <- sin(z)
# let's look at the objects created so far
ls()
# make a simple plot
plot(z,sinz)
# redo plot with axis labels, a title and a subtitle
plot(z,sinz,xlab='Z = Sequence 0 to 10 by 0.5',ylab='Sin(Z)',main='Main title',sub='example subtitle')
# add a BLUE line
lines(z,sinz,col='blue')
# customize the points
# plotting character pch 23 is a filled diamond
# col defines the color
# bg defines the filled or background color
points(z,sinz,pch=23,col='red',bg='black')
# select code above, right click and "run selection"
# or highlight code and click CTRL-R
# specifically run the following code all together
# the spaces and line returns added for clarity
# Note: RStudio helps with good formatting practices
plot(z, sinz,
xlab = 'Z = Sequence 0 to 10 by 0.5',
ylab = 'Sin(Z)',main='Main title',
sub = 'example subtitle')
lines(z, sinz, col = 'blue')
points(z, sinz, pch = 23, col = 'red', bg = 'black')
# In graphics Window, right click and either
# copy as either metafile or bitmap.
# or Save as metafile or postscript
# Metafile is the Windows Vector graphics format
# which is scalable and portable. The bitmap format
# will not scale as well. Many journals prefer postscript.